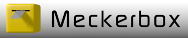Kommandozeile -> *.blend<Nummer> Dateien löschen
Wenn Sie, gerade bei Backups, nicht immer die *.blend1,blend2... Dateien mit schleppen wollen, können Sie diese mit
einem Kommando in einem Rutsch und in allen Unterverzeichnissen (rekursiv) löschen.
ACHTUNG:
Bitte seien Sie vorsichtig wenn Sie auf der Kommandozeile was löschen. Die Dateien sind dann weg.
Dort gibt es keinen Papierkorb, der gelöschte Dateien aufnimmt.
ALSO VORSICHT!
Wenn Sie keine Erfahrung mit dem Umgang der Kommandozeile haben, löschen Sie die Dateien lieber
manuell im Dateimanager ihres Betriebssystems.
Unter Windows
Der Befehl lautet:
del /S *.blend1
Beschreibung:
del -> Kommando welches Dateien löscht
/S -> Löscht auch die Dateien in unterverzeichnissen (rekursiv)
<Suchmuster> -> Suchmuster wie z.B. *.tmp oder tmp*.log
Erst ansehen was da passiert
Wenn Sie sich erst mal ansehen wollen was der Befehl löscht, können Sie sich das Ergebnis mit folgendem Befehl
ansehen ohne das was gelöscht wird.
Ersetzen Sie einfach del durch dir.
dir /S *.blend1
Unter Linux
Der Befehl lautet:
find . -type f -name "*.blend1" -exec rm {} \;
Beschreibung:
find -> Das Kommando welches Dateien oder Verzeichnisse anhand bestimmter
Parameter sucht
. -> Suche im aktuellen Verzeichnis
-type f -> Suche nur Dateien
-name *<Teil eines Dateinamens>* -> Suche Dateien dessen Dateinamen einen bestimmten Text beinhalten.
Beispiele: "*.tmp" oder "tmp*.log"
-exec <Befehl> -> Befehl der ausgeführt werden soll
rm -> Die mit find gefundenen Dateien löschen
{} -> Platzhalter für alle von find gefundenen Dateien/Verzeichnissen
Erst ansehen was gelöscht wird
Wenn Sie sich erst mal ansehen wollen welche Dateien der Befehl löscht, können Sie sich das Ergebnis mit folgendem
Befehl ansehen ohne das was gelöscht wird.
Ersetzen Sie einfach del durch echo.
find . -type f -name "*.blend1" -exec echo {} \;