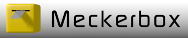EXPERTEN/BASTLER STARTSEITE
Beschreibungen für risikobereite Windows Nutzer, die immer damit rechnen,
das Betriebssystem neu installieren zu
müssen und wissen, dass regelmäßig Sicherheitskopien zu erstellen sind.
HINWEISE UND MAßNAHMEN ZUM THEMA VERSCHLÜSSELUNGSTROJANER
SIEHE HIER -> Maßnahmen gegen Verschlüsselungstrojaner
Fehlermeldung: Es wurde kein Standart Mailclient gefunden...
Achtung: das ist eine kurzauflistung wie man das Problem beheben kann.
Sie sollten wissen was Sie da tun. Wenn Sie alle Einträge in dem unten genannten Registry Pfad löschen,
werden die E-Mail Programme nicht mehr erkannt und auch nicht mehr in der App Liste der
Standartprogramme angezeigt.
Sie müssen das Programm neu installieren oder reparieren damit Sie es wieder auswählen können.
Manchmal ist das aber auch die einzige Möglichkeit den E-Mail Client wieder ans laufen zu bekommen weil die Registryeinträge verändert wurden oder aus irgend einem Grund nicht mehr passen.
Erstellen Sie vorher eine Sicherung des Registrypfades bevor Sie ihn löschen
und eine Sicherung Ihres Mailprofils (oder der pst Dateien von Outlook).
Informieren Sie sich vorher wo die wichtigen Daten (Profil,pst...) Ihres E-Mail Programms stehen und was
zu sichern ist.
Eine Lösung: Standart Mailclient in den Einstellungen/Systemsteuerung eintragen.
Andere Lösung wenn das oben nicht zum Ziel führt:
Registry öffnen und im Baum
HKEY_LOCAL_MACHINE\Software\Clients\Mail
1.Schlüssel sichern
2.Alle Einträge und Untereinträge die nicht dem gewollten Standart Mailprogramm entsprechen rauslöschen.
3.Standard Mailclient neu setzen (Einstellungen/Systemsteuerung) bzw.
beim nächsten Start des Mailprogramms die Frage "Soll das Mail Programm als Standard gesetzt werden"
auf "Ja" klicken.
Wenn das alles nicht geht, alle Untereinträge im obrigen Registrypfad löschen.
Im Pfad Mail dürfen weder Einräge (Rechte Seite) noch Unterverzeichnisse übrig bleiben.
Jetzt erst das Profilverzeichnis/Outlook.pst (oder am besten alle *.pst Dateien) des E-Mail Programms
sichern.
Danach das betroffene Mailprogramm in der Systemsteuerung/App Liste
deinstallieren und neu installieren bzw reparieren. MS Office/Outlook kann in der Systemsteuerung auch repariert werden.Mozilla Thunderbird kann ohne vorherige deinstallation einfach nochmal drüber installiert werden.
Jetzt noch das E-Mail Programm in der/den Systemsteuerung/Einstellungen als Standard setzen.
Es sollte nun alles wieder funktionieren. Ggf den Rechner nochmal neu starten.
Diese Methode habe ich bei einem nicht funktionierenden Thunderbird in Verbindung mit 7zip erfolgreich testen können. 7zip zeigte mir ständig an, das kein E-Mail Programm als Standard gesetzt sei obwohl Thunderbird als Standard gesetzt wurde.
Nach der Aktion oben ging es dann wieder.
ACHTUNG:
Ich übernehme keine Gewähr für eventuell entstehende Probleme!
Alle Tipps hier sind von mir getestet und führten auf meinem System nicht zu Ausfällen.
Das Ergebnis kann in Ihrem Fall aber anders aussehen.
Bitte schreiben Sie sich auf was Sie geändert haben um es im Problemfall
wieder zurückstellen zu können.
Bitte erstellen Sie Sicherheitskopien Ihrer Daten und basteln Sie nicht an Rechnern rum,
die Sie zur Arbeit nutzen.
Tipp, Woodoo/Placebo/Einbildung oder Blödsinn/Kontraproduktiv
Einige der hier beschriebenen Anleitungen haben unter Umständen auf Ihrem System eine andere Wirkung als auf anderem PCs.
Es kann also sein, dass ihr PC/Programm durch Anwendung dieser Anleitungen
unerwünscht, ohne Änderung oder sogar langsamer arbeitet/reagiert.
Schreiben Sie sich auf, was Sie geändert haben und setzen Sie die Änderung wieder in den Originalzustand zurück wenn Sie die gewünschte Änderung nicht bemerken!
Tipps zu Windows 10
Unter Umständen funktioniert eine Anleitung nicht/nicht mehr.
Windows 10 wird immer mal wieder "Verbessert" und dadurch verliert der ein oder andere Hinweis seine Funktion.
Manche dieser Anleitungen gelten nur für einzelne Windows 10 Update Versionen
wie z.B. das Anniversary Update.
Ich schreibe die Version dann dazu, wenn ich es nicht vergesse :-).
Aktuelle Firefox Versionen (Quantum) aktuell Version 60+
Die im Menü befindlichen Tipps zur Beschleunigung von Firefox sind nur für ältere Versionen (alles vor Quantum) gedacht.Diese Veränderungen funktionieren zum Teil nicht mehr und sollten nicht mehr verwendet werden. Der aktuelle Firefox ist mittlerweile schnell genug, sodas Optimierungsmaßnahmen auch nichts mehr bringen.
Tipps für Firefox (Nerviges Verhalten mancher Webseiten abstellen)
1.Automatisches abspielen von Videos abstellen
Manche Webseiten drängen einem ungewollt ihre Videos auf. Das kostet Datenvolumen und nervt wenn der PC plötzlich anfängt rumzuplärren.
Um das abzustellen ist folgendes zu tun:
-In die Adresszeile about:config eingeben
-Im Suchfeld den Eintrag media.autoplay.enabled suchen und den Wert auf false setzen
UND RUHE IST!!!
2.Nervige Flimmerwerbung abstellen
ICH WEISS, DAS DIE WEBSEITEN VON WERBUNG LEBEN! IST JA AUCH OK!
ABER MAN KANN WERBUNG AUCH DEZENTER VERBREITEN UND NICHT IN FLIMMERIGER VIDEOFORM
ODER SOGAR GANZ ALS VIDEO:
DAS NERVT AUF DAUER, VERZÖGERT DIE LADEZEITEN DER WEBSEITE UND KOSTET VOR ALLEM BANDBREITE UND DATENVOLUMEN (ZUMINDEST BEI MOBILFUNKVERBINDUNG)
Um diese nervige Flimmeritis loszuwerden helfen Adblocker wie z.B.
uBlock Origin
Diese Helfer lassen sich in der Plug-In/Add-On Verwaltung des Browsers installieren
WER DIVERSE WEBSEITENBETREIBER UNTERSTÜTZEN MÖCHTE, KANN UND SOLLTE DAS DURCH DEAKTIVIEREN DES AD BLOCKERS AUF DIESEN SEITEN TUN.
WIE SCHON GESAGT: DIE LEBEN VON WERBUNG!
3.Fenster im Vordergrund öffnen
Wenn Sie sich auch schon mal gefragt haben, wo die Webseite geblieben ist, dessen Link man gerade angeklickt hat oder mit der rechten Maustaste im neuen Tab öffnen wollte,, werden Sie sicherlich irgendwann feststellen, dass sich das Tab im Hintergrund geöffnet hat.
Wenn das Tab sofort angezeigt werden soll, können Sie das im Einstellungsbereich ändern.
Im Einstellungsfenster klicken Sie auf der linken Seite auf "Allgemein"
Auf der breiten rechten Seite suchen Sie den Bereich "Tabs"
Hier klicken Sie im Feld "Tabs im Vordergrund öffnen" einen Haken rein.
Fertig! In Zukunft werden die Webseiten im Vordergrund geöffnet
Fritzbox Supportfunktionen aufrufen und nutzen
Im Browser folgende Adresse aufrufen
http://169.254.1.1/support.lua
(Notfall Adresse=Immer gültig, auch wenn die Adresse der Fritzbox geändert wurde)
oder
http://192.168.178.1/support.lua
(Standard Adresse einer Fritzbox)
oder die von Ihnen vergebene Adresse
Nachdem Sie sich angemeldet haben, können Sie verschiedene Diagnosefunktionen ausführen
wie z.B. Packetmitschnitte oder DSL Diagnose/Leitungstest
Windows Services
Starttyp in der Kommandozeile ändern
sc config <Name des Dienstes> start= <mode>
Beispiel:
sc config WebClient start= disabled
Name des Dienstes=Findet man im Eigenschaftenfenster des Dienstes im Dienstemanager
Startparameter (start= xxx)
"boot" => Gerätetreiber der durch den Bootloader geladen wird
"system" => Gerätetreiber der beim Kernel Start geladen wird
"auto" => "Automatisch"
"delayed-auto" => "Automatisch (Verzögerter Start)"
"demand" => "Manuell"
"disabled" => "Deaktiviert"
Dienste in der Kommandozeile Starten/Stoppen
sc stop "Dienstename"
Dienste in der Registry finden
HKEY_LOCAL_MACHINE\SYSTEM\CurrentControlSet\Services\
Windows 10
Altes Bootmenü (Windows NT-Windows 7 -> weißer Text,schwarzer Hintergrund) wieder herstellen.
In der Kommandozeile (Als Administrator ausführen)
bcdedit /set {default} bootmenupolicy legacy
Windows 10 In den abgesicherten Modus starten
Wenn das System noch läuft:
Iim Startmenü unter "Ein/Aus" Mit gedrückter Shift Taste auf "Neu Starten" klicken
Im Blauen Bildschirm auf die Kacheln
"Problembehandlung" -> "Erweiterte Optionen" -> "Windows-Starteinstellungen"
Knopf "Neu starten" anklicken.
Nach dem Neustart werden 9 verschiedene Optionen angezeigt
Hier die Option 4 auswählen (Abgesicherter Modus aktivieren).
Windows wird nun in den Abgesicherten Modus gestartet.
Alternative über die Kommandozeile
shutdown.exe /r /o /f /t 0
Wenn Windows 10 nicht mehr richtig startet:
Rechner Einschalten.Sobald Windows gestartet wird
den Power Knopf des PCs längere Zeit gedrückt halten (4 bis 6 Sekunden).
Das ganze 3 oder viermal wiederholen.
Windows stellt dadurch fest das ein Problem vorliegt und startet im Reparaturmodus.
Kommandozeilenbefehle/Registryschlüssel zum schnellen kopieren und einfügen
Cmd, Powershell und Registry sind mit Administrator Rechten zu starten
Alle Scheduled Tasks löschen
VORSICHT:
Nur anwenden wenn wirklich nötig!!!
Lieber nochmal drüber nachdenken!!!
Weg ist Weg!!!
cmd -> schtasks /delete /tn * /f
Parameterbeschreibung:
/delete=Löschmodus
/tn * = Alle Tasks
/f = Es wird keine Bestätigungsnachricht/Warnung angezeigt.
VORSICHT:
Nur anwenden wenn wirklich nötig!!!
Lieber nochmal drüber nachdenken!!!
Weg ist Weg!!!
--------
Task Liste als xml Datei exportieren
schtasks /query /xml > Pfad und Dateiname.xml (z.B. C:\Tasks.xml)
--------
Tasks wieder Importioeren
schtasks /Create /XML <xmlfile> /TN <taskname>
<taskname> siehe XML Datei
Administrator Konto aktivieren/deaktivieren
cmd ---> net user Administrator /active:yes
cmd ---> net user Administrator /active:no
Netzwerk optimieren
Vorschaubilder (Thumbnails) deaktivieren
Windows 7:
Im Explorer
Knopf "Organisieren" -> Ordneroptionen
oder Menü -> Extras -> Ordneroptionen
Im sich öffnenden Fenster
Reiter "Ansicht"
In der Liste "Erweiterte Einstellungen"
Haken setzen bei "Immer Symbole statt Miniaturansichten anzeigen"
Windows 10:
Im Explorer (Dieser PC) Oberer Ribbon Bereich auf den Reiter "Ansicht" klicken.
Ganz rechts auf "Optionen Klicken"
Im sich öffnenden Fenster
Reiter "Ansicht"
In der Liste "Erweiterte Einstellungen"
Haken setzen bei "Immer Symbole statt Miniaturansichten anzeigen"
---------
Netzwerk Reset bei Netzwerk Problemen
in der Kommandozeile (Als Administrator) folgendes eingeben
netsh Winsock reset
netsh int ip reset c:\ipresetlog.txt
ipconfig /release
ipconfig /renew
ipconfig /flushdns
Danach Rechner neu starten.
----------
Die folgenden beiden Einstellungen wurden bei mehreren PCs erfolgreich getestet.
Datentransfer über Netzlaufwerke optimieren
1.
Einstellungen anzeigen
netsh interface tcp show global
Via Kommandozeile (cmd) folgenden Befehl eingeben
netsh int tcp set global autotuninglevel=disabled
netsh interface tcp set global rss=disabled
zurücksetzen auf Originalwert
netsh int tcp set global autotuninglevel=normal
netsh interface tcp set global rss=enabled
-----------------------
2.
In der traditionellen Systemsteuerung (control) oder
In den Windows 10 Einstellungen (Kachelgedöns) unter Apps-> Verwandte Einstellungen
das "Programme und Features" Fenster öffnen und dann in dem linken Bereich
auf "Windows Features aktivieren oder deaktivieren" klicken.
Es öffnet sich ein kleines Fenster in dem verschiedene Windows Funktionen zu finden sind die man
an oder abwählen kann.
Hier den Eintrag
"Unterstützung für die Remotedifferenzialkomprimierungs-API"
ABwählen (Haken weg)
Diese beiden Einstellungen habe ich bei verschiedenen Rechnern (zumeist Windows 7)
erfolgreich einsetzen können.
-----------------------
Zusatztipp 1 (Nicht getestet)
Deaktivierung von "Large Send Offload" im Geräte Manager unter Netzwerkadapter
Hier das benutzte Netzwerkgerät auswählen, auf der Reiter "Erweitert" klicken und in der Liste nach
Large Send Offload (ggf 2 Werte vorhanden IPv4 und IPv6 )
suchen und den/die Werte deaktivieren (Disabled).
Zusatztipp 2 (Nicht getestet)
Größe des TCP Fensters und Zeitstempel aktivieren oder deaktivieren
HKEY_LOCAL_MACHINE -> System -> CurrentControlSet -> Services -> Tcpip -> Parameters
DWORD Wert "Tcp1323Opts" hinzufügen.
Werte wie gewünscht eintragen:
0 = Fensterskalierung und Zeitstempel deaktiviert (Optimierungsmöglichkeit)
1 = Fensterskalierung aktiviert (Optimierungsmöglichkeit)
2= Zeitstempel Aktiviert
3 =Fensterskalierung und Zeitstempel aktiviert (Windows Standart)
Mehr Siehe HIER und HIER
(Experten-> Linkes Menü: Software->Windows->Netzwerk -> Netzwerkprobleme beheben)
Windows 10 (Anniversary Update)
Cortana abstellen (Sucht nur noch lokale Dateien)
Diese Anleitung funktioniert nur mit dem Anniversary Update. Bei älteren oder neueren Versionen von Windows 10 ist diese Methode ggf nutzlos und muss durch andere Aktionen ersetzt/ergänzt werden!
Registry starten und den Schlüssel
HKEY_LOCAL_MACHINE\SOFTWARE\Policies\Microsoft\Windows
öffnen.
Einen neuen Schlüssel mit dem Namen
Windows Search
erstellen und danach diesen Schlüssel markieren.
auf der rechten Seite einen DWORD Wert mit dem Namen
AllowCortana
erstellen.
Dieser Wert ist automatisch auf 0 gesetzt, was die Funktion von Cortana einschränkt (Nur lokale Suche).
Nach Abmelden und Neuanmelden oder ggf Neustart sollte in der Taskleiste unten, in der Suchzeile
"Windows durchsuchen" stehen.
Vorher stand in der Suchzeile "Frag mich etwas"
WINDOWS 10
DIE FOLGENDEN BEFEHLE SIND MIT DER POWERSHELL IM ADMIN MODUS AUSZUFÜHREN
==========Alle installierten Apps auflisten
Get-AppxPackage -AllUsers | Select Name, PackageFullName
======== Alle Apps löschen ========
Vorsicht! Das kann die Funktion des Betriebssystems beeinträchtigen
wie z.B. Probleme mit Updates und Abstürze.
Alle Apps in Windows 10 für den angemeldeten Benutzer löschen
(Vorher Sicherungspunkt erstellen,kann Probleme verursachen)
Get-AppXPackage | Remove-AppxPackage
--------
Alle Apps in Windows 10 Systemweit löschen
(Vorher Sicherungspunkt erstellen,kann Probleme verursachen)
Get-AppxPackage -AllUsers | Remove-AppxPackage
======== Einzelne Apps löschen ========
Office Holen deinstallieren
Get-AppxPackage *officehub* | Remove-AppxPackage
--------
Paint3d deinstallieren
Get-AppxPackage *MSPaint* | Remove-AppxPackage
--------
View3dPreview deinstallieren (ab Creators Update)
Get-AppxPackage *3d* | Remove-AppxPackage
--------
OneNote deinstallieren
Get-AppxPackage Microsoft.Office.Onenote | Remove-AppxPackage
--------
Telefon App deinstallieren
Get-AppxPackage *commsphone* | Remove-Appxpackage
--------
Wetter App deistallieren
Get-AppxPackage *Weather* | Remove-AppxPackage
--------
Karten App deinstallieren
Get-AppxPackage *Maps* | Remove-AppxPackage
--------
Filme & TV App deinstallieren
Get-AppxPackage *zunevideo* | Remove-Appxpackage
--------
Xbox App deistallieren
Get-AppxPackage *xbox* | Remove-AppxPackage
--------
Groove Music App deinstallieren
Get-AppxPackage *zunemusic* | Remove-Appxpackage
--------
Apps Dauerhaft entfernen
Nach Updates kann es passieren das entfernte Apps wieder installiert werden.
Um das zu verhindern ist folgender Registry Eingriff durchzuführen:
Im Registry Pfad
HKEY_LOCAL_MACHINE\SOFTWARE\Policies\Microsoft\Windows\CloudContent
Einen DWORD Wert "DisableWindowsConsumerFeatures" mit dem Wert 1
anlegen.
Seit dem Anyversary Update funktioniert das mit folgendem Registry Eintrag
HKEY_CURRENT_USER\SOFTWARE\Microsoft\Windows\CurrentVersion\ContentDeliveryManager
Den DWORD Wert SilentInstalledAppsEnabled auf 0 setzen.
WINDOWS 10
Lockscreen in Windows 10 entfernen
ACHTUNG: Diese Methode funktioniert nur noch mit der Version bis 1511.
Nachtrag vom 26.04.17
Diese Methode funktioniert wieder mit dem
"Creators Update bzw. Redstone 2"
und dem Patch KB4016240
Version 1703
Build >= 15063.250
Siehe -> Einstellungen->System->Info (linke Spalte)
Registry ---> HKEY_LOCAL_MACHINE\SOFTWARE\Policies\Microsoft\Windows\
Schlüssel Personalization hinzufügen
Im Schlüssel Personalization den DWORD Wert NoLockScreen hinzufügen und den Wert auf 1 setzen.
Alle (auch nicht angeschlossene) Gerätetreiber im Gerätemanager anzeigen
Entweder generell via Eintrag in die Liste der Umgebungsvariablen (Systemvariablen):
Umgebungsvariable -> DEVMGR_SHOW_NONPRESENT_DEVICES=1
Oder Temporär über die Kommandozeile
cmd -> set DEVMGR_SHOW_NONPRESENT_DEVICES=1
+
devmgmt.msc
ausführen.
TIPP
Wenn Sie keinen zweiten Bastel PC zur Verfügung haben und Ihr Rechner zwei oder
mehr Prozessorkerne hat, kann ich "virtuelle Maschinen" empfehlen wie z.B. Virtualbox oder VMWare, in der Sie nach Herzenslust rum basteln können ohne Probleme mit dem Hauptsystem zu bekommen.
Diese Virtuellen Maschinen haben eine schnelle Wiederherstellungsmöglichkeit
(Bei Virtualbox nennt sich das "Snapshot"),
mit der Sie Ihr "kaputt gebasteltes" Betriebssystem in kürzester Zeit wieder zurücksetzen
können.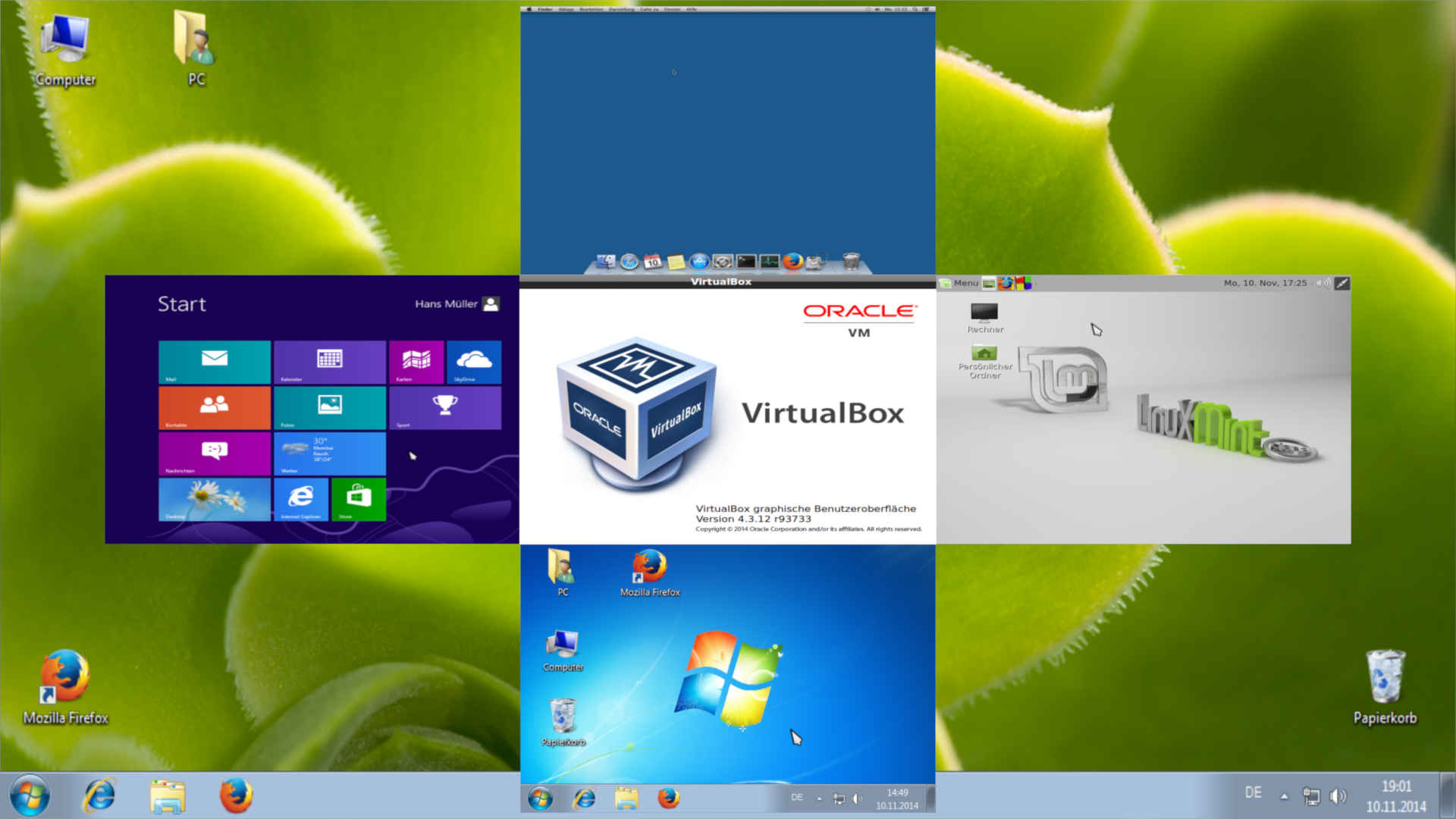
Download Links (Stand 05.2015):
Virtualbox: www.virtualbox.org/
VMWare: www.vmware.com/