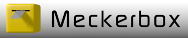LINUX STARTSEITE
Hier finden Sie Infos zu Linux Mint bzw. Ubuntu, Cinnamon, GTK
sowie auch vereinzelte Hinweise zu KDE und anderen Linux Distributionen.
KURZTIPPS
Desktops mit unabhängigen Hintergründen und Icons
Auf der Github Webseite
https://github.com/hofrichter/linux
kann man ein Script herunterladen das es erlaubt alle Desktops mit unterschiedlichen Hintergründen
und Symbolen darzustellen.
Vielen Dank für das Script Herr Hofrichter (https://github.com/hofrichter bzw. http://www.hofrichter.net)
Ich habe das Script erfolgreich mit Linux Mint 18.3 und Cinnamon getestet.
Kurze Anleitung/Orientierung
Im Script muss man den Home Pfad an sein System anpassen
GLOBAL_DESKTOP="/home/<Benutzer>/Schreibtisch"
In seinem Home Verzeichnis ist ein Unterverzeichnis anzulegen in dem die Daten der einzelnen
Schreibtische abgelegt werden.
DESKTOP_HOME="/home/<Benutzer>/Schreibtische"
Im Script sind die Namen der einzelnen Desktops festzulegen
DESKTOP_NAMES=(NameDesktop1 NameDesktop2 NameDesktop3 NameDesktop4)
Im Verzeichnis "Schreibtische" Sind Unterordner mit den im Script definierten Namen zu erstellen
Hier kommen die Symbole rein, die in dem zugehörigen Desktop angezeigt werden sollen.
Im Verzeichniss "Schreibtische" legt man die Hintergrundbilder ab, die angezeigt werden sollen.
Die Namen der Hintergrundbilder müssen auch wieder mit den Desktop Namen (DESKTOP_NAMES) übereinstimmen.
Beispiel:
Sie haben 4 Desktops die die Namen D1, D2, D3, D4 bekommen sollen.
1.Sie legen im Home Verzeichnis den Unterordner für die Desktops (Hier "Schreibtische")
2.Erzeugen Sie darin die Unterordner D1 bis D4
3.Kopieren Sie die 4 passenden Hintergrundbilder in den Ordner "Schreibtische"
4.Benennen Sie die 4 Bilder mit den Namen der Desktops (D1.jpg,D2.jpg,D3.jpg,D4.jpg <oder png bilder>)
5.Kopieren Sie die zu dem Desktop passenden Dateien oder Verknüpfungen in die Unterordner D1 bis D4
6.Starten Sie das Script nachdem Sie ihm die Ausführberechtigung gegeben haben.
7.Klicken Sie durch die Desktops.
8.Wenn alles klappt, können Sie das Skript in die Autostart Liste mit aufnehmen.
Es können auch weniger oder mehr als 4 Desktops konfiguriert werden.
Tonausgabe funktioniert nicht.
Auch nach Prüfung der Anschlüsse und Einstellungen stellen Sie fest, das generell kein Ton zu hören ist.Nach einem Neustart des Systems läuft wieder alles sauber.
Wenn so was öfter vorkommt, können Sie das komplette Soundsystem mit folgendem Befehl neu starten
ohne immer den Rechner neu starten zu müssen. Der Befehl, den Sie in ein Terminal eingeben, lautet:
pulseaudio -k && sudo alsa force-reload
Jetzt sollte die Tonausgabe wieder funktionieren.
Erstellung von Systemwiederherstellungspunkten und Live ISO Images unter
Ubuntu oder verwandte Systeme (Linux Mint)
Programmname:
Systemback
Wie installieren:
sudo add-apt-repository ppa:nemh/systemback
sudo apt-get update
sudo apt-get install systemback
Ubuntu 14.04 oder Mint 17.x ->Installation des originalen Adobe Readers
>Leider nur in Englisch verfügbar<
(Für die, die es noch brauchen)
Im Terminal folgende Zeilen eingeben:
sudo add-apt-repository "deb http://archive.canonical.com/ precise partner"
sudo apt-get update
sudo apt-get install acroread