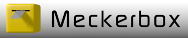Freigegebene Windows Verzeichnisse einbinden
Kurzversion für Root
Alles in einer Zeile
MOUNTEN:
sudo mount -t cifs -o user=<WINDOWS BENUTZERNAME>,password=<ZUGEHÖRIGES PASSWORT>
,uid=1000,gid=1000 //<Name oder IP Adresse des Windows Rechners>/<NAME DER FREIGABE> /mnt/<MOUNTPOINT>
UNMOUNTEN:
umount /mnt/<MOUNTPOINT>
uid und gid des angemeldeten Benutzers erhält man mit dem Kommando
id <Benutzername>
Beispiel:
id Hans
Als Benutzer (nicht root)
Mounten:
gvfs-mount smb://<Rechnername oder IP Adresse des Windows Rechners>/<Name des freigegebenen Verzeichnisses>
Unmounten:
gvfs-mount -u smb://<Rechnername oder IP Adresse des Windows Rechners>/<Name des freigegebenen Verzeichnisses>
Login nötig
Wenn Benutzername und Passwort verlangt werden, können diese mit einer Datei übergeben werden.
Dazu führt man einmal manuell den Befehl gvfs-mount... aus und merkt sich was einzugeben ist.
Als nächstes erstellt man eine Datei in die man jede geforderte Antwort in eine neue Zeile schreibt.
Diese Datei speichert man in seinem home Verzeichnis ab.
Beispiel:
Sie wollen das, auf dem Windowsrechner (192.168.2.22), freigegebene Verzeichnis "AUSTAUSCH" in Linux als normaler
Nutzer zugreifen.
Sie geben folgendes ein:
gvfs-mount smb://192.168.2.22/AUSTAUSCH
Das Programm gvfs-mount fragt Sie in je einer Zeile nach Benutzername (Rot), Domäne (Blau) und Passwort (Grün)
Annahme:
Ihr Benutzername ist "Transfer"
Domäne ist keine vorhanden
Das Passwort ist: Netz967#jhz
user@user ~ $ gvfs-mount smb://192.168.2.22/AUSTAUSCH
Für den Speicherort "AUSTAUSCH" auf 192.168.2.22 wird ein Passwort benötigt
User [user]: Transfer
Domain [WORKGROUP]:
Password:
user@user ~ $
Sie erstellen also eine Datei mit folgendem Inhalt:
Transfer
Netz967#jhz
Zeile 1:Benutzername
Zeile 2:Domäne (Hier leerlassen wenn keine Domäne vorhanden)
Zeile 3:Passwort
Diese Datei speichern Sie irgendwo im Home Verzeichnis, am besten in einem versteckten Unterverzeichnis ab.
Beispiel:
~/.Logindaten/.login-transfer.txt
Nun schränken Sie noch die Rechte der Datei ein, damit auch nur Sie diese Datei öffnen können.
Das geht wie folgt:
chmod 0600 ~/.Logindaten/.login-transfer.txt
Nun können Sie sich das folgende Kommando als Starter auf den Desktop legen.
gvfs-mount smb://192.168.2.22/AUSTAUSCH <~/.Logindaten/.login-transfer.txt
Und wo ist jetzt das gemountete Verzeichnis zu finden?
Unter Linux Mint 17.x bzw Ubuntu 14.04 finden Sie das gemountete Verzeichnis im Pfad
/var/run/user/<uid>/gvfs/smb-share:server=<ip-adresse>,share=<freigabename>
Geht das noch komplizierter mit dem Dsteipfad?
Das ist leider so vorgegeben.
Wenn Sie keinen Bock haben sich ständig dorthin durch zu klicken, legen Sie einen Link auf ein Verzeichnis in Ihrem
Home Verzeichnis an.
Beispiel:
Allgemein:
ln -s /var/run/user/1000/gvfs/smb-share:server=<IP ADRESSE>,share=<Name der Freigabe> .../NAME EINES EXISTIERENDEN VERZEICHNISSES/Linkname
Konkretes Beispiel:
ln -s /var/run/user/1000/gvfs/smb-share:server=192.168.2.22,share=austausch ~/TRANSFER/Austauschordner
Bei Problemen mit den Sonderzeichen ,:=
Hier ist zu beachten, dass den Sonderzeichen ,:= ein Bachslash (\) vorangestellt werden muss, da sonst das Verlinken eventuell nicht funktioniert!
Beispiel:
ln -s /var/run/user/1000/gvfs/smb-share\:server\=192.168.2.22\,share\=austausch ~/TRANSFER/Austauschordner