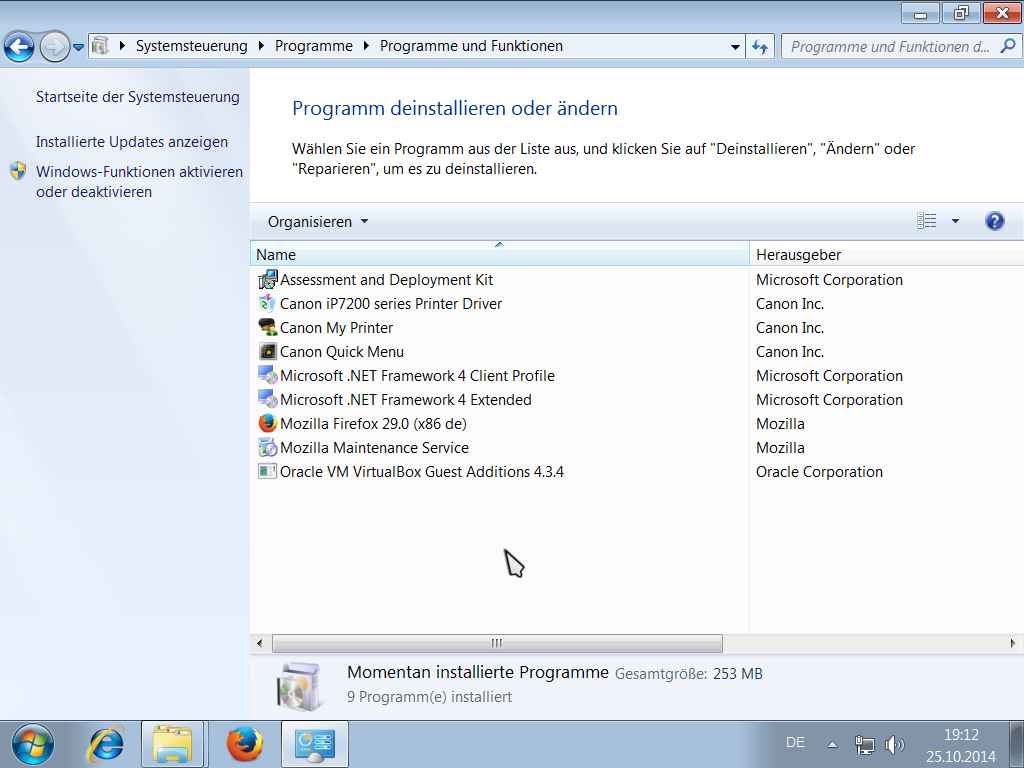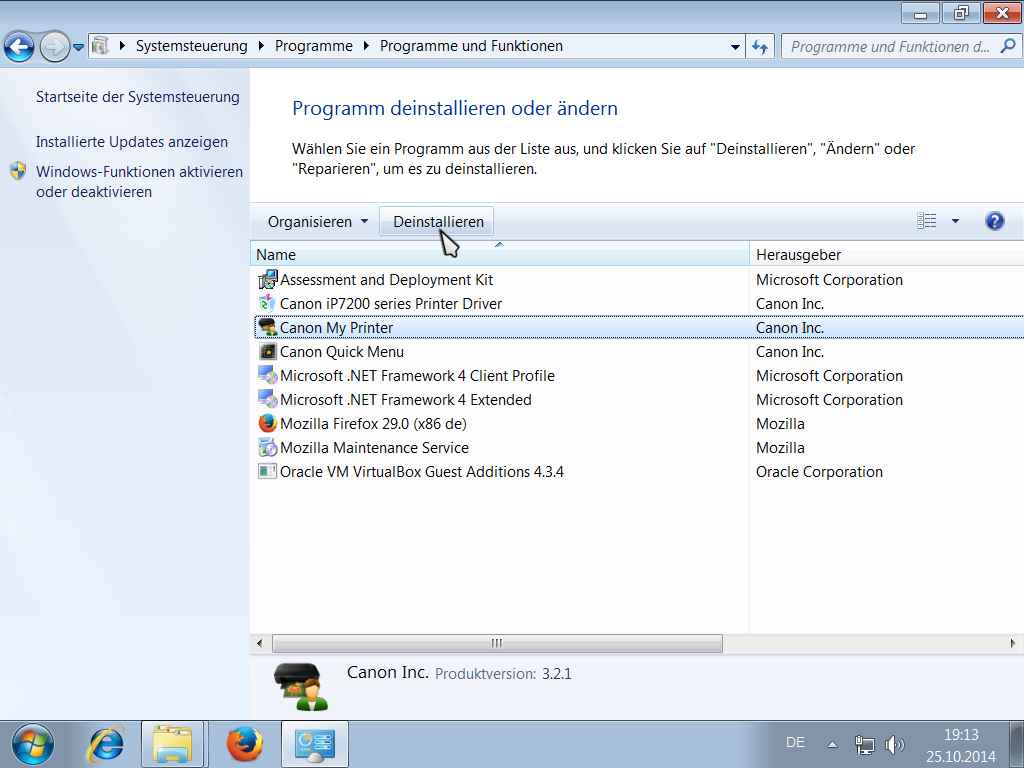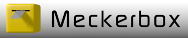Drucker Deinstallation nicht möglich, Was Nu?
Sie haben sich einen neuen Drucker gekauft und haben diesen auch erfolgreich installiert bekommen.
Jetzt wollen Sie noch den alten Drucker aus der Druckerliste entfernen.
Das gelingt Ihnen aber nicht.
Entweder der Drucker verschwindet nicht aus der Liste
oder
Der Drucker wird zwar gelöscht, taucht aber nach Neustart des Rechners wieder auf.
Vorbemerkung
Dies ist die Standard Vorgehensweise. Unter Umständen funktioniert das bei Ihrem Drucker etwas anders.
Bitte schauen Sie dann in die Gebrauchsanleitung Ihres Druckers (PDF Datei auf der Installations-CD)
Lösung:
Der alte Drucker hat noch Druckaufträge in der Warteschlange, die er noch nicht ausdrucken konnte.
Diese Aufträge müssen erst gelöscht werden.
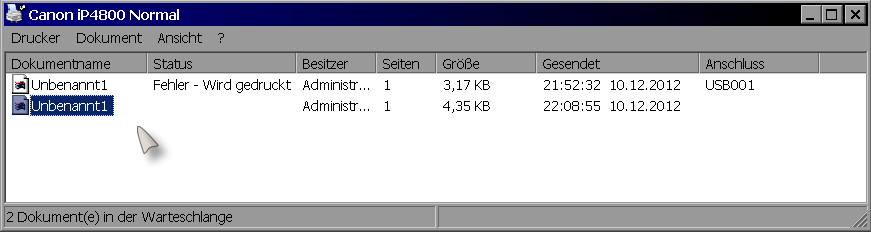
Hier die einzelnen Schritte.
Schritt 1: Ansicht der installierten Drucker öffnen
Um dieses Fenster angezeigt zu bekommen, klicken Sie im Startmenü auf den Eintrag:
Bei Windows 7 -> Systemsteuerung -> Hardware und Sound -> Geräte und Drucker
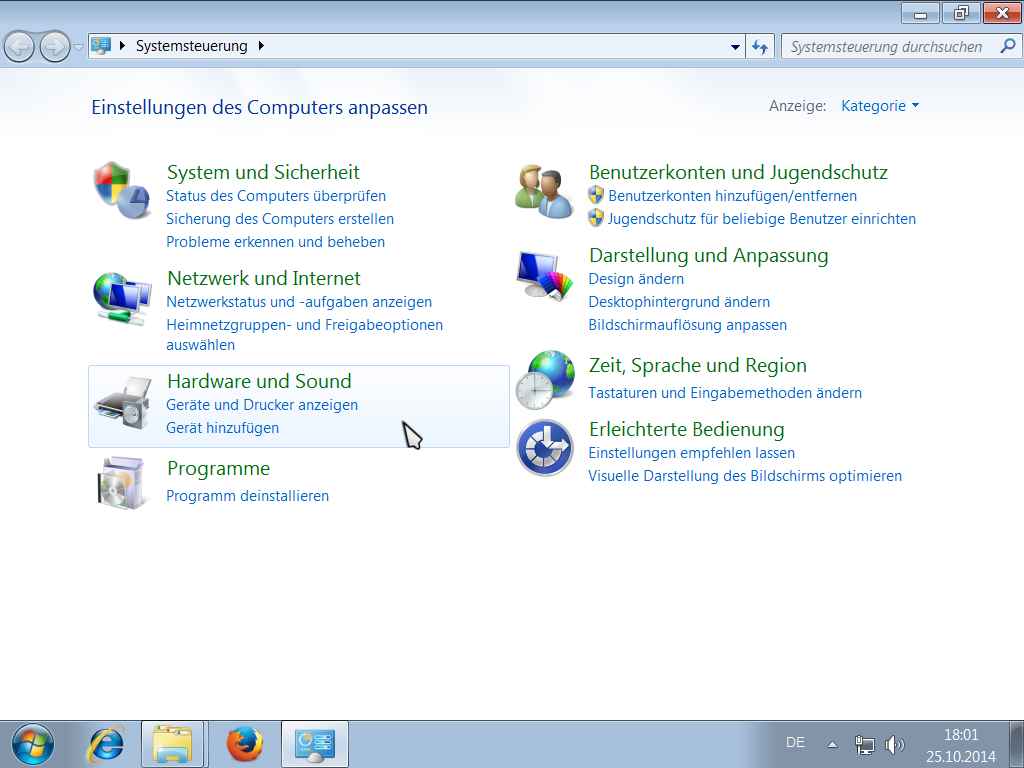
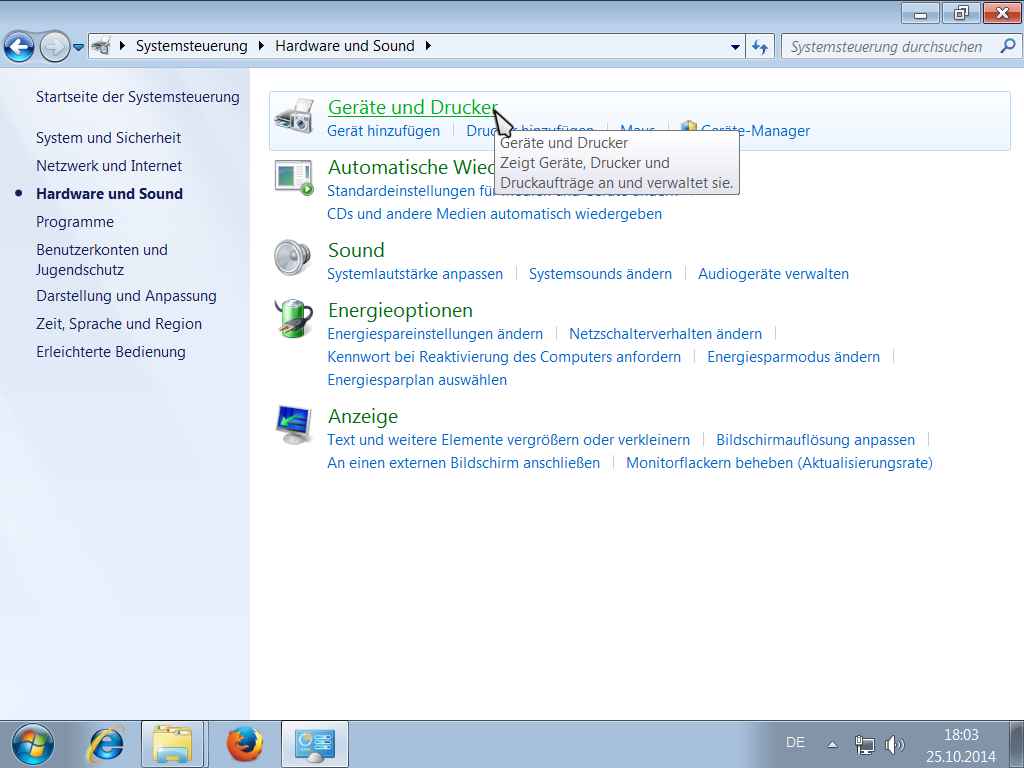
Es werden die installierten Drucker aufgelistet. Die momentan nicht angeschlossenen Drucker werden
leicht ausgegraut angezeigt.
Schritt 2: Anzeigen der noch in der Warteschlange liegenden Druckaufträge
Unter Windows 7:
Klicken Sie mit der rechten Maustaste auf den Drucker und wählen Sie, in dem sich öffnenden Kontextmenü, den
Menüpunkt "Druckaufträge anzeigen" aus.
Wenn Sie mehrere gleiche Drucker, mit verschiedenen Einstellungen wie z.B. Text, Photo, SW, Farbe, installiert
haben, müssen Sie noch auf den passenden Drucker klicken der ihnen in einem Seitenmenü angezeigt wird.
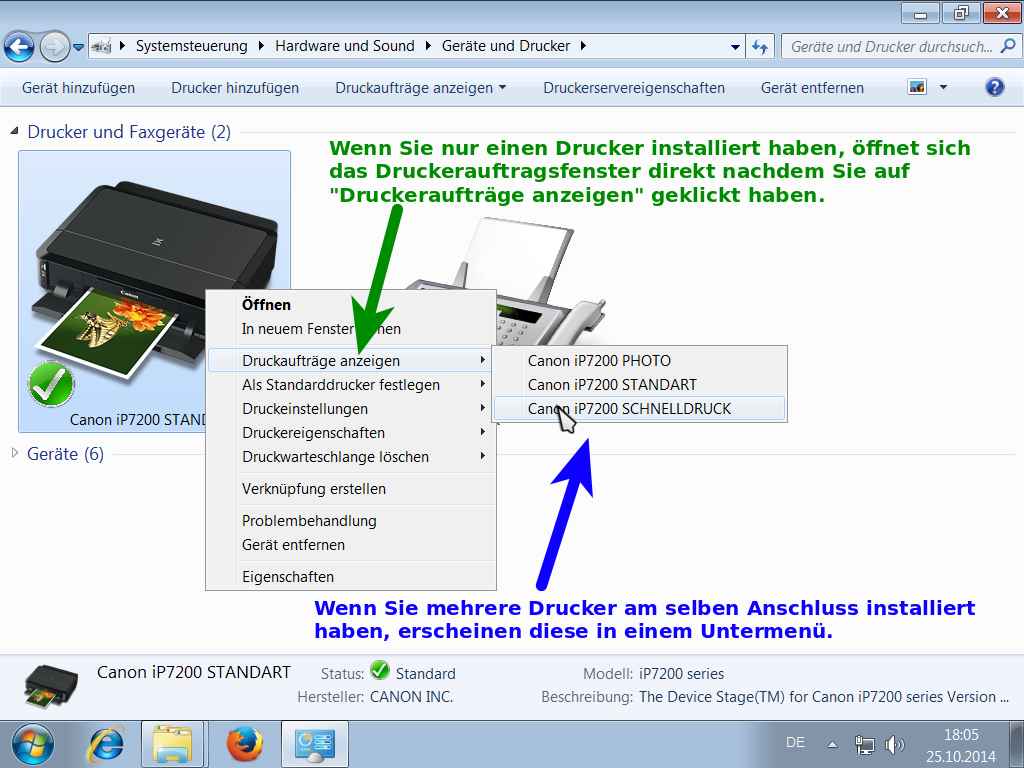
Es öffnet sich das Warteschlangen-Fenster des Druckers.
Wenn hier noch Dokumente drin stehen, müssen diese noch gelöscht werden.
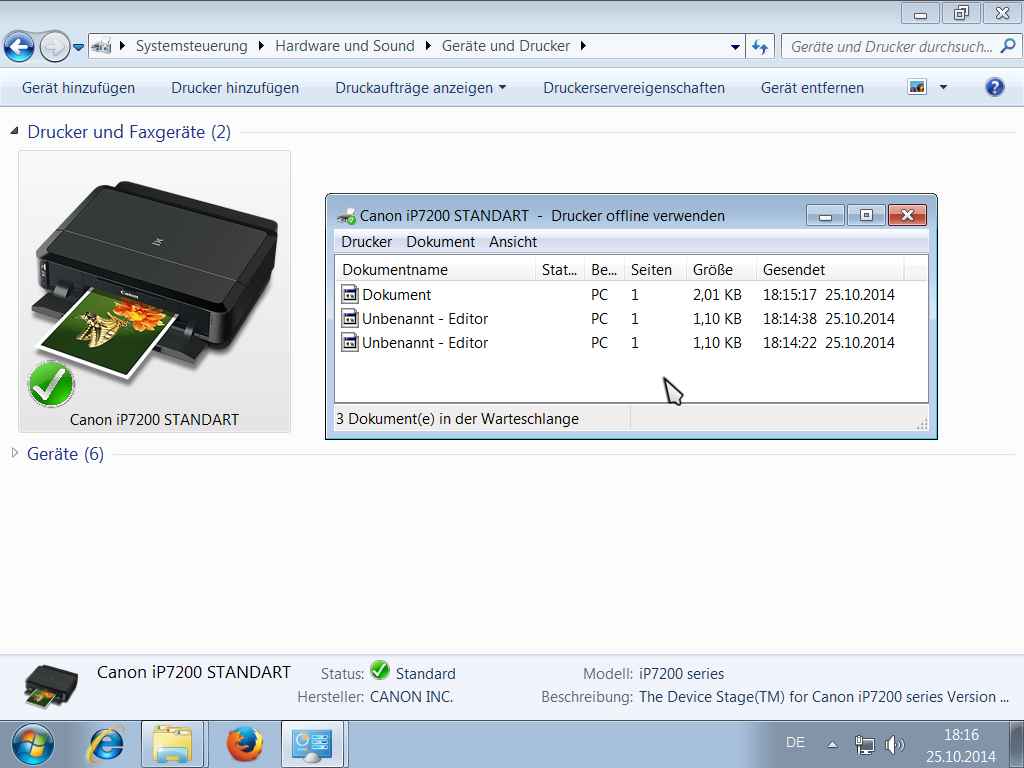
Schritt 3: Warteschlange löschen
Markieren Sie die Dokumente durch gleichzeitiges drücken der Strg Taste und der A Taste.
Die Druckaufträge in der Liste werden jetzt alle markiert.
Jetzt können Sie die Aufträge mit der "Entfernen" Taste (Entf oder Del Taste) löschen.
Wenn die Liste leer ist, können Sie das Fenster wieder schließen.
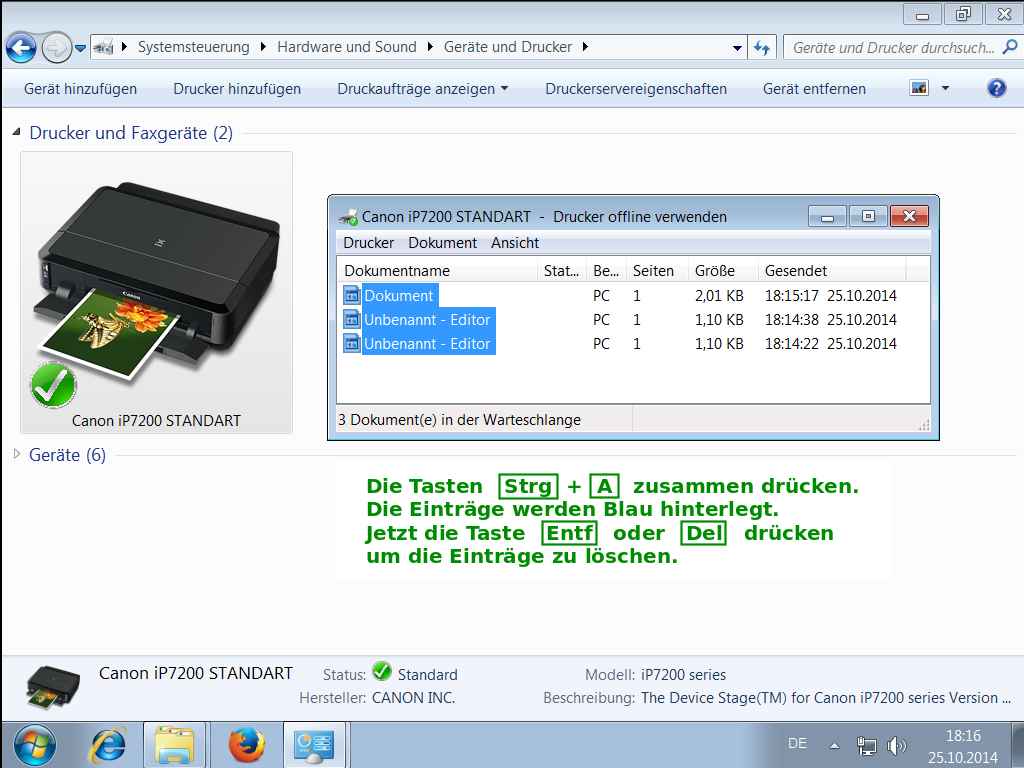
Schritt 4: Drucker entfernen
Wenn das noch nicht geschehen ist, trennen Sie den Drucker vom PC.
Der Drucker wird in der Druckerliste nun, als Zeichen das er nicht mehr angeschlossen ist, eingegraut.
Unter Windows 7:
Wenn Sie den sichtbaren (Standard) Drucker löschen wollen
Klicken Sie mit der rechten Maustaste auf den sichtbaren Hauptdrucker. Klicken Sie in dem sich öffnenden
Kontextmenü auf "Gerät entfernen"
Wenn Sie einen untergeordneten Drucker löschen wollen
Hier müssen Sie erst den zu löschenden Drucker zum Standartdrucker machen.
Klicken Sie mit der rechten Maustaste auf den Standartdrucker unter dem der zusätzliche Drucker "versteckt" ist.
Klicken auf "Als Standartdrucker festlegen" und in dem sich öffnenden Menü auf den zu löschenden Drucker.
Jetzt ist der zu löschende Drucker der Standartdrucker und kann durch klicken mit der rechten Maustaste und
Auswahl des Menüpunktes "Gerät entfernen" gelöscht werden.
Setzen Sie den zuvor gesetzten Standartdrucker wieder als Standard. Fertig.
Schritt 5: Treiber deinstallieren
Wenn nur ein Drucker vorhanden war, und Sie diesen nicht mehr verwenden wollen, vergessen Sie nicht danach die
Software und Treiber zu deinstallieren.
gehen Sie dazu in die Systemsteuerung unter "Programme" -> "Programme und Funktionen"
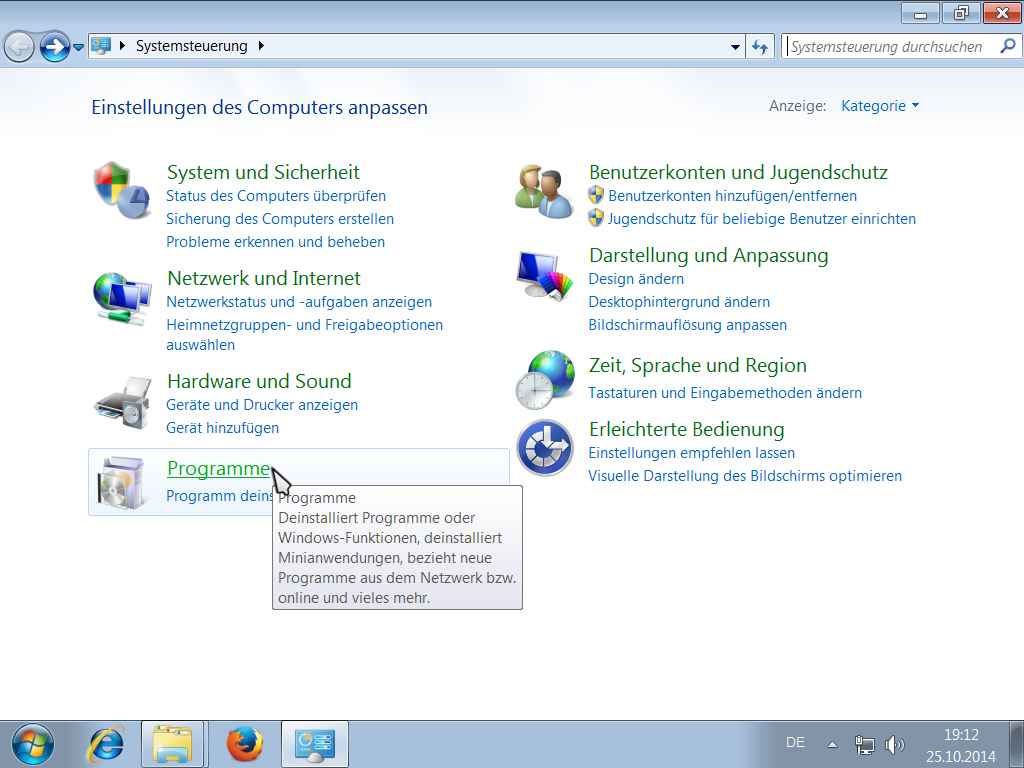
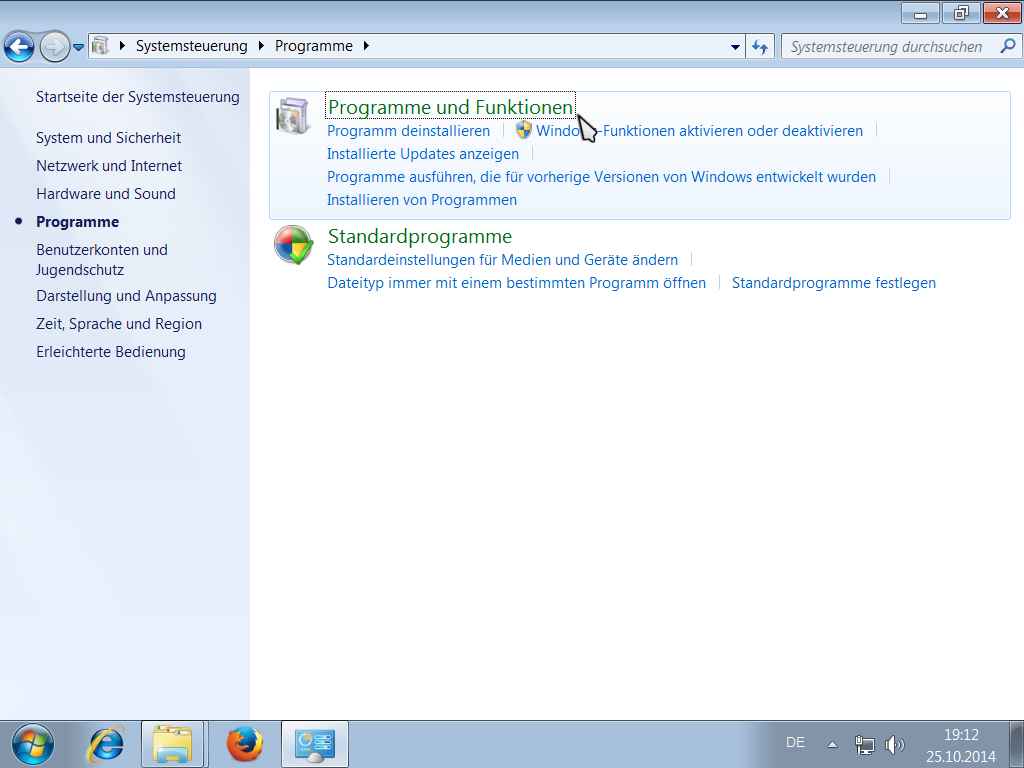
und deinstallieren sie die in der Liste stehenden Programme und Treiber für den Drucker.